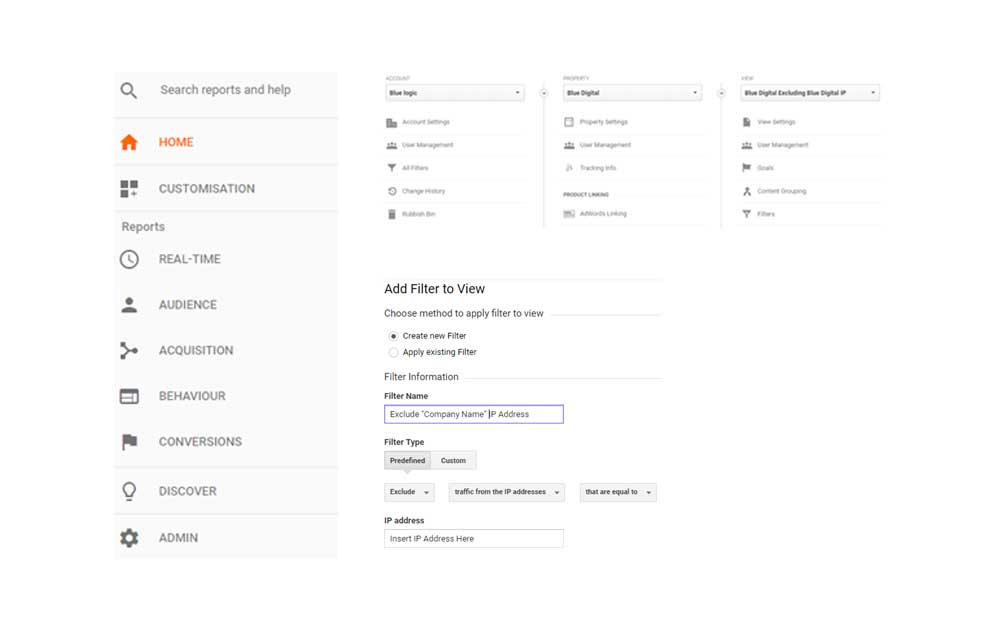It is all well and good having a website but if you’re not tracking its performance then why have it? Google are actually our friends in this case and their suite of tools allows you to get an insight not only into how your website is performing but your target audience and best marketing channels as well.
But first things first, we are going to tell you
- How to set up a Google Analytics account
- Add the tracking code to your website
- Set up a filter
Setting up a Google Analytics Account
To create a Google analytics account you first need to set up a Gmail account, this will be linked to your analytics and may need to be shared with others to get access to more than just one account, so please make sure you pick something sensible.
To set up a Google Mail account go here (www.gmail.com) and follow the process.
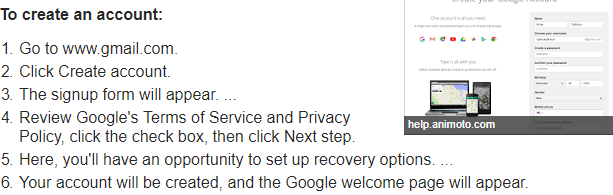
Once you have created your Google account navigate to analytics.google.com and follow the step by step process.

If reading isn’t your thing then Google have kindly created a 14 minute video on how to set up Google Analytics.
Adding the tracking code
This is where it can get a bit tricky, once you have created your Google Analytics account. You will create a property and view but for data to start tracking you need to add the asynchronous tracking code to your website’s header.
If you are familiar with html then you will probably be able to add the code yourself as it is just a matter of copying and pasting the code before the closing head tag. However, if you aren’t proficient with editing html then you may need to ask your web development agency to add it for you.
Setting up a filter
We are all guilty of looking at our own website, and if you are part of a business with hundreds of employees who all like to look at the website for reference it can have a significant impact on your data.
We would suggest creating a new Analytics view immediately after you set up the account to ensure that your website statistics aren’t artificially affected by internal staff members. Setting up a filter is relatively simple, but first you will need to find out your IP address or that of your business. Now follow these steps:
- Navigate to the admin section by clicking the admin tab on the menu
- Then under your new view click filters
- Click Add filter
- Fill out the form as figure 3 shows by selecting the appropriate option from the drop downs and inserting your companies IP address
- Save the filter and go back to the reports